The Request:
I was engaged by a long time client who was having an issue with their local SFTP1 server. After some upgrades to their server infrastructure they noticed their phone/voicemail system had not been backed up in MONTHS! They asked if there was a way for me to perform an “emergency” backup to my system if they gave the voice VLAN access to the Internet temporarily while they fixed their SFTP issues.
The Solution:
It just so happened that when the client called me I was out of the office and working from the family home for the holidays. Here is the equipment I had available to me:
- Apple Airport Express MC414LL/A (Internet Gateway)
- MacBook Pro w/ OS X Mavericks 10.9.1
The Cisco phone system consists of the following components:
This process is the same on both the CUCM and CUC. There are additional services to backup under CUC but the backup system is identical. The first thing I needed to do was access the phone system and verify Internet connectivity. I used RDP4 to access the client’s management server. Once logged in I accessed the phone system to verify Internet connectivity. This is done by logging into Cisco Unified OS Administration web page then going to Services > Ping and trying to ping an outside address (4.2.2.2 in this example):
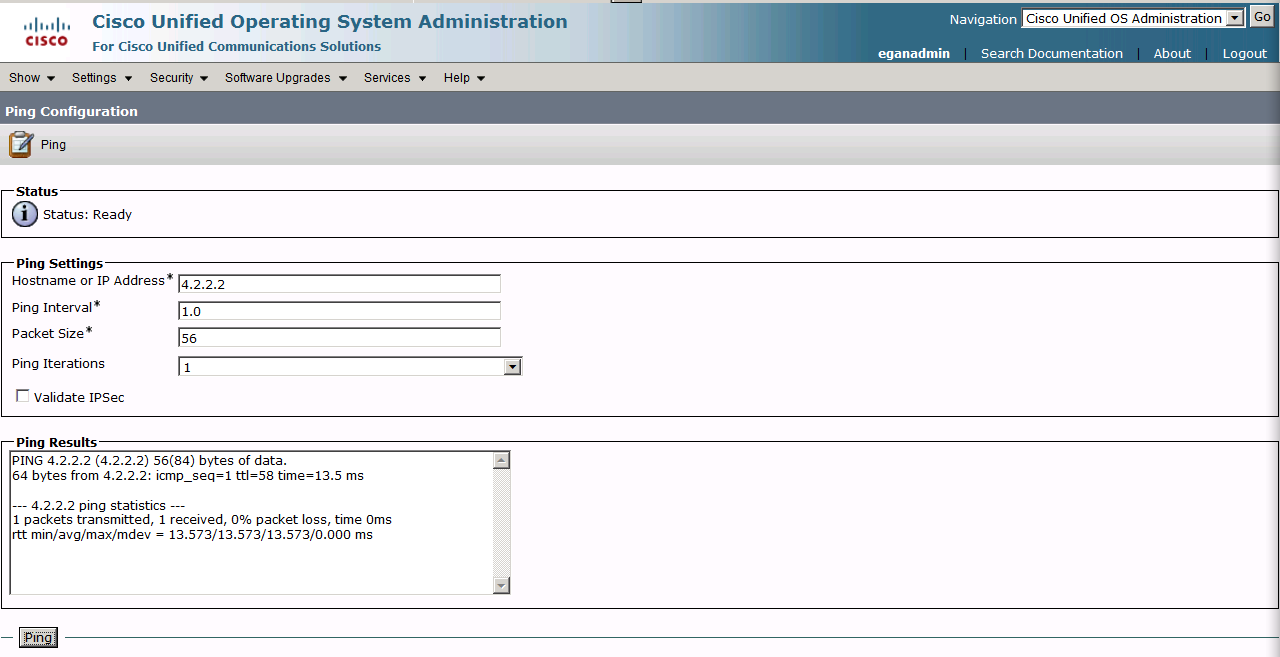
Once Internet connectivity from the phone system was verified I moved on to configuring my local system to accept the transfer. First I configured NAT on the Apple Airport Express to pass SSH (port 22) from the Internet to my laptop. Below are the screenshots: First we access the Airport Utility and click on the Internet access router. Make note of the IP Address as you will need it later:
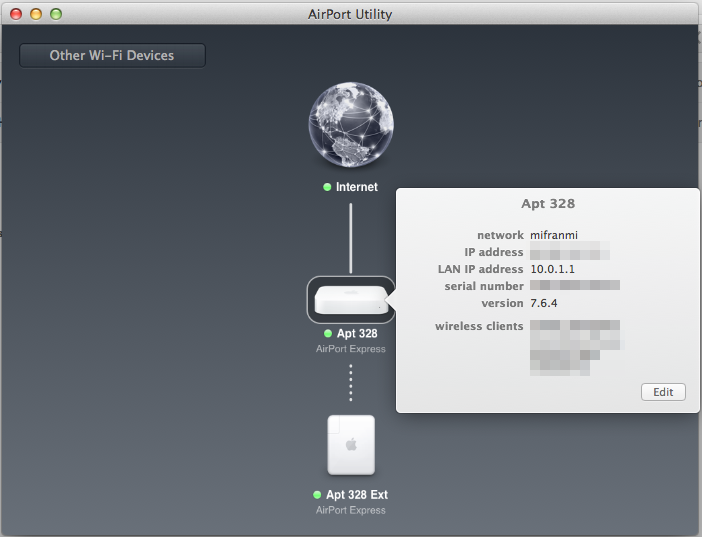
Next we click “Edit” and go to the “Network” tab. Then click the “+” below the “Port Settings” field:
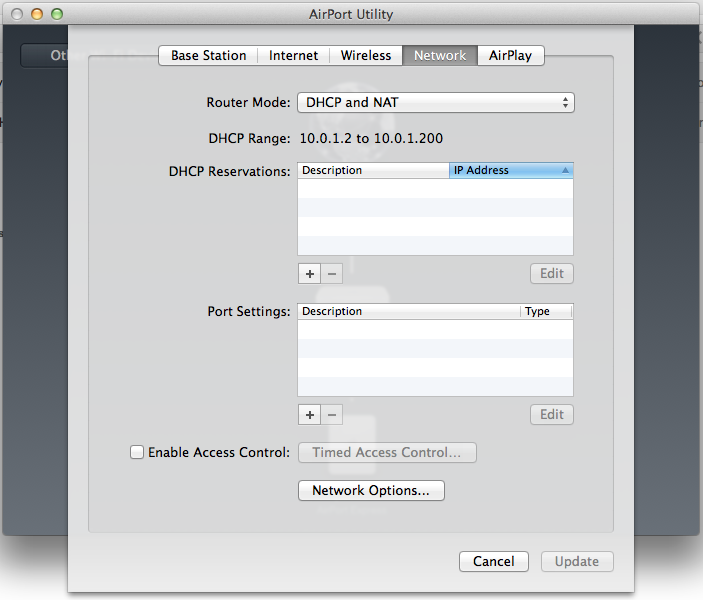
Next use the drop down to select the “Remote Login - SSH” service and point it to the IP of your laptop. Click “Save” and then apply the configuration to the Airport Express:
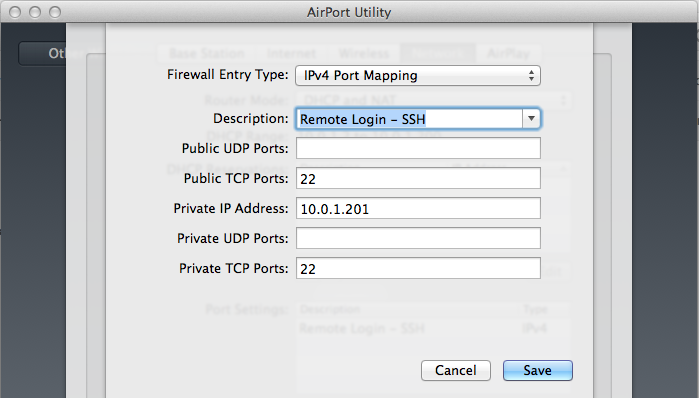
Once this was configured I moved on to configuring my laptop to accept SSH connections. This process is pretty straight forward and I have included screenshots below:
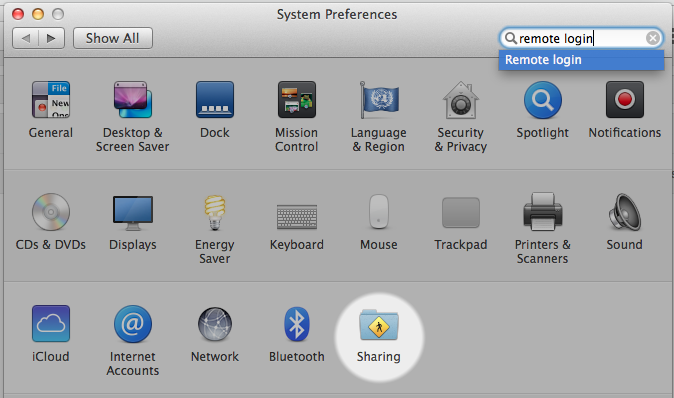
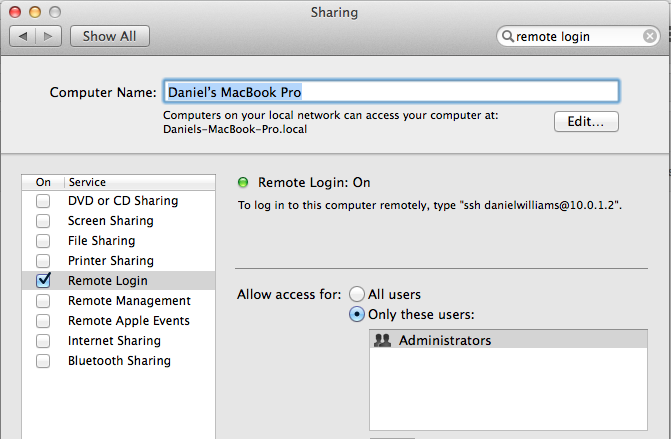
Once SSH was configured on the laptop it was time to configure a backup device on the phone system and perform a manual backup. Below are the screenshots: First I accessed the Disaster Recovery System > Backup > Backup Device and configured a new device. You would replace the X.X.X.X with you Internet/Public IP address that you got off of your Airport Express. Point the path to where you would like the backup files to be saved (I created a folder on my desktop to collect the files). Then use your laptop username and password. When you save the backup device it will test connectivity before declaring a successful save.
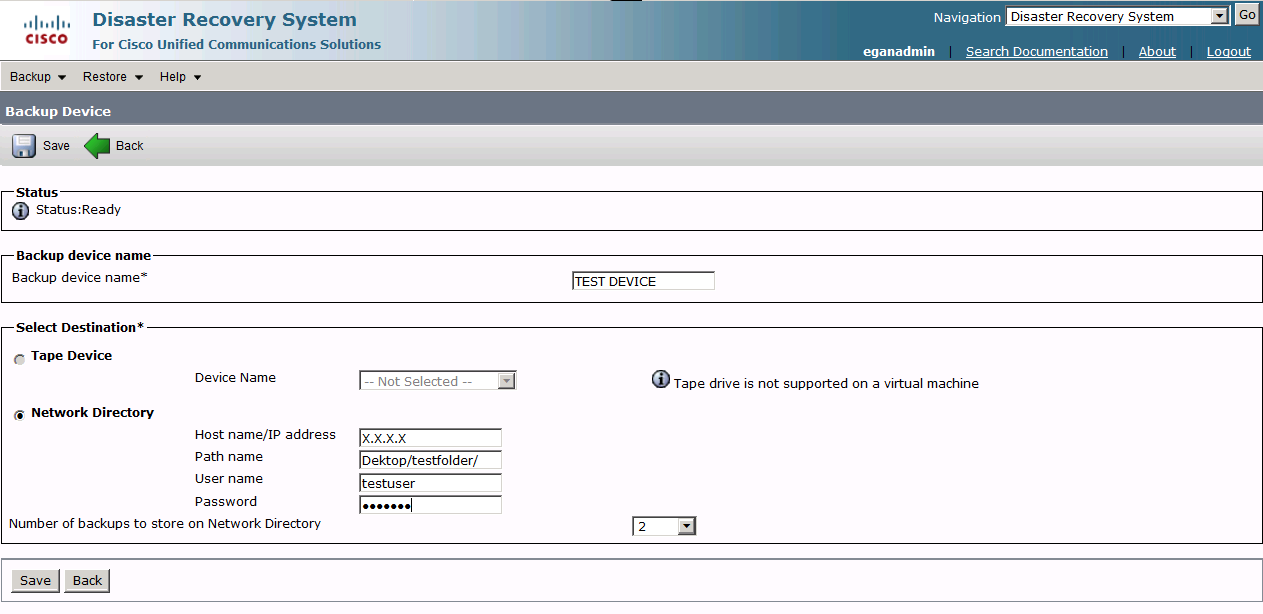
Next you will go into Backup > Manual and start a manual backup of all available services. You will select the services by checking the box beside each one. In Unity Connection you may receive popups concerning dependencies. This will be ok since you will be selecting all services to back up.

Once I verified the backups (Backup > History) were successful I loaded them to Dropbox and shared them out to my client. Too easy!

Conclusion:
This is a short post but the process definitely came through in a pinch so I wanted to get it documented. Luckily I was at a location with high enough bandwidth that the entire procedure was not TOO painful. I was able to help the client in their time of need and provide the level of service they are accustomed to receiving. That being said I will be setting up a full time SFTP server in the DMZ5 at the office to handle these issues in the future. If you have any questions or suggestions feel free to comment below! Thanks!
37 comments
Dan
Saturday, Dec 30, 2017
Reply Tester
In reply to Dan
Saturday, Dec 30, 2017
Reply test
In reply to Dan
Monday, Jan 1, 2018
Test reply
In reply to Dan
Tuesday, Feb 27, 2018
Integrity Test
In reply to Dan
Wednesday, Feb 28, 2018
Test
In reply to Dan
Saturday, Apr 14, 2018
Commenter_2
Saturday, Dec 30, 2017
Reply Tester
In reply to Commenter_2
Saturday, Dec 30, 2017
Reply Tester
In reply to Commenter_2
Saturday, Dec 30, 2017
Comment test
Sunday, Jan 14, 2018
Test reply
In reply to Comment test
Sunday, Jan 14, 2018
commenter
In reply to Comment test
Friday, Jan 19, 2018
Comment test
In reply to Comment test
Wednesday, Feb 28, 2018
Dan
In reply to Comment test
Monday, May 7, 2018
Dan
In reply to Comment test
Monday, May 7, 2018
Dan
In reply to Comment test
Monday, May 7, 2018
Dan
In reply to Comment test
Thursday, May 10, 2018
Dan
Monday, Jul 9, 2018
Dan
In reply to Dan
Monday, Nov 12, 2018
Dan
In reply to Dan
Monday, Dec 31, 2018
Dan
In reply to Dan
Monday, Dec 31, 2018
Test
In reply to Dan
Monday, Dec 31, 2018
Dan
In reply to Dan
Wednesday, Jan 2, 2019
Mobile test
Tuesday, Jan 1, 2019
Test v3
Monday, Jan 14, 2019
Testing Email
Monday, Jan 14, 2019
Test new mailgun
Monday, Jan 14, 2019
Test
Monday, Jan 14, 2019
Test comment
In reply to Test
Saturday, Jan 19, 2019
Dan
Tuesday, Aug 20, 2019
Test V3
In reply to Dan
Tuesday, Aug 20, 2019
TEST
In reply to Dan
Thursday, Sep 24, 2020
Test APm
Thursday, Aug 22, 2019
Test
Saturday, Aug 31, 2019
test test
Monday, Sep 2, 2019
Test 61
In reply to test test
Tuesday, Dec 17, 2019
Dan
In reply to test test
Sunday, May 3, 2020
Say something
Thank you
Your post has been submitted and will be published once it has been approved.
OK